| Le
passage des opérations est évidemment la pierre angulaire
d'un logiciel de comptabilité !
BanqueManager offre à ses utilisateurs de nombreuses possibilités
de passer des opérations.
Ce tutoriel va présenter
dans sa première partie, le détail de la méthode
la plus classique.
Une seconde partie sera dédiée aux méthodes plus
évoluées de passage des opérations.
1- Passer une opération
La saisie d'une opération
s'effectue à partir du menu Gestion + Opération ou bien
à l'aide du raccourci F9.
Par défaut, BanqueManager ouvre la fiche sur la compte sélectionné
dans la ToolBox.
Mais vous pouvez aussi accéder aux opérations depuis le
journal en cliquant sur l'icone Opérations de la barre d'icone
du journal. Dans ce cas, ce sera le compte du journal qui sera pré-sélectionné.
La fenêtre qui s'ouvre
est celle-ci :
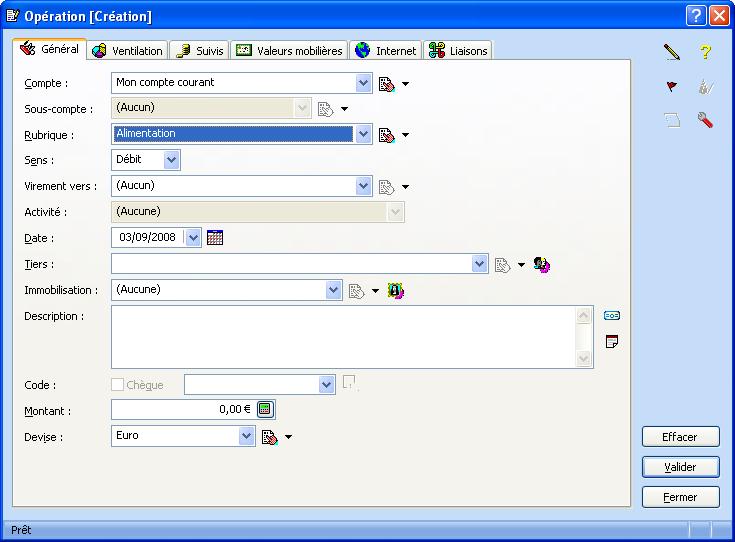
Effectuez les sélections
dans l'ordre :
• Sélectionnez
le compte.
Si vous utilisez les comptes de référence (fiche Comptes,
onglet Compléments), vous pouvez rappeler vos comptes rapidement
à l'aide du raccourci Ctrl + <le numéro attribué>.
• Si le compte comporte
un ou plusieurs sous-comptes, sélectionnez celui de votre choix.
• Sélectionnez
ensuite la rubrique.
Vous pouvez taper les premières lettres et BanqueManager
vous placera automatiquement sur celle approchant votre saisie.
Notez que la liste des rubriques proposées est fonction du type
de compte et qu'une sélection par défaut peut être
réalisée en fonction de vos paramétrages.
Vous pouvez par exemple affecter une rubrique par défaut pour
un compte.
Cela peut être utile pour une carte de paiement d'un magasin ;
ainsi lorsque vous utiliserez cette carte, ce sera systématiquement
avec la rubrique Bricolage (et vous pouvez effectuer le même paramétrage
pour les tiers).
Vous pouvez configurer ces informations depuis la fiche des comptes,
onglet Paramètres, groupe Par défaut.
Notez également que le menu contextuel Outil (la pince rouge
en haut à droite) vous donne accès à l'historique
de la rubrique : c'est la liste des opérations passées
sur ce compte et cette rubrique.
• Le sens proposé
par défaut est celui paramétré sur la rubrique.
Vous pouvez bien sûr le modifier à tout instant.
• En fonction entre
autres du compte et du sens vous aurez accès à la sélection
de Virement vers (ou de) et d'Activité.
Cela permettra de réaliser des transferts entre 2 comptes en
une seule opération (la seconde sera générée
automatiquement par BanqueManager).
• Saisissez la date
de passage de l'opération.
Notez que flèche vers le haut (up) rajoute un jour, flèche
vers le bas (down) en retire un, page vers le haut (page up) rajoute
un mois et page vers le bas (page down) en retire un.
Vous pouvez utiliser le raccourci F4 ou le bouton à la droite
de la saisie pour accéder à différents calendriers.
En cas d'opération liée (virement, liaison, etc.), vous
pouvez préciser la date de passage de cette opération
liée dans l'onglet Liaison.
Si vous saisissez une date future, BanqueManager vous proposera
de convertir votre opération en opération prévisionnelle
(voir la 2° partie du tutoriel). En général, acceptez
cette proposition. Dans ce cas, l'opération (prévisionnelle)
n'apparaîtra pas dans le journal, tant que sa date de passage
ne sera pas échue.
• Saisissez le tiers.
Vous pouvez saisir un nouveau tiers (c'est une zone de saisie libre)
ou bien en sélectionner un parmi ceux déjà utilisés
(c'est aussi une liste déroulante).
Cette zone est obligatoire.
Le 3° bouton à droite de la zone de saisie des tiers vous
permet d'accéder aux tiers déjà utilisés
avec cette rubrique.
• Associez une immobilisation
à cette opération.
Cela peut se réaliser automatiquement si l'association est déjà
configurée (fenêtre Rubrique, onglet Immobilisations).
• Saisissez si vous
le souhaitez une description.
La zone de saisie (facultative) est multi-lignes.
Les 2 boutons à sa droite permettent respectivement de créer
une description par défaut et d'accéder à l'historique
des descriptions pour le tiers sélectionné.
• Selon le type de
compte, vous pourrez saisir le numéro de chèque ou un
code.
Dans le cas d'un chèque, le bouton à droite de la zone
de saisie donne accès à l'historique des chèques
du compte.
• Saisissez enfin le
montant.
Vous pouvez utiliser la calculatrice de BanqueManager pour renseigner
cette zone (touche F4).
• La saisie de l'opération
se termine avec la devise.
Par défaut, c'est évidemment celle du compte qui est sélectionnée.
Il ne reste alors plus qu'à
valider pour créer l'opération.
Ouvrez le journal du compte (Ctrl + J) : l'opération y figurera
en gras (cela permet de distinguer les opérations passées
durant la dernière session).
2- Modifier une opération
Sélectionnez l'opération
par tout moyen (journal, recherche multicritères, etc.) et double-cliquez
sur sa ligne pour l'éditer.
Réalisez vos modifications puis validez.
La modification sera prise en compte immédiatement par BanqueManager.
Notez qu'une opération relevée ne pourra être modifiée
; cependant, le déverrouillage des fonctionnalités de
modification (à partir du menu contextuel Outils) permettra de
modifier une telle opération.
3- Supprimer une opération
Sélectionnez l'opération
par tout moyen (journal, recherche multicritères, etc.) et appuyez
sur la touche Suppr afin de la détruire.
La modification sera prise en compte immédiatement par BanqueManager.
Notez qu'une opération relevée ne pourra être supprimée.
4- Les options des opérations
La fiche des opérations
est composée d'onglets qui permettent d'enrichir les opérations.
Nous verrons les principaux ci-dessous.
41- La ventilation
La ventilation d'une opération
correspond à la répartition du montant total sur plusieurs
rubriques.
Cela permet de suivre plus finement les dépenses (voir le tutoriel
sur les suivis).
• Placez-vous sur l'onglet
Ventilation,
• Appuyez sur le bouton
+,
• Remplissez la fiche
puis validez.
L'opération est maintenant
ventilée.
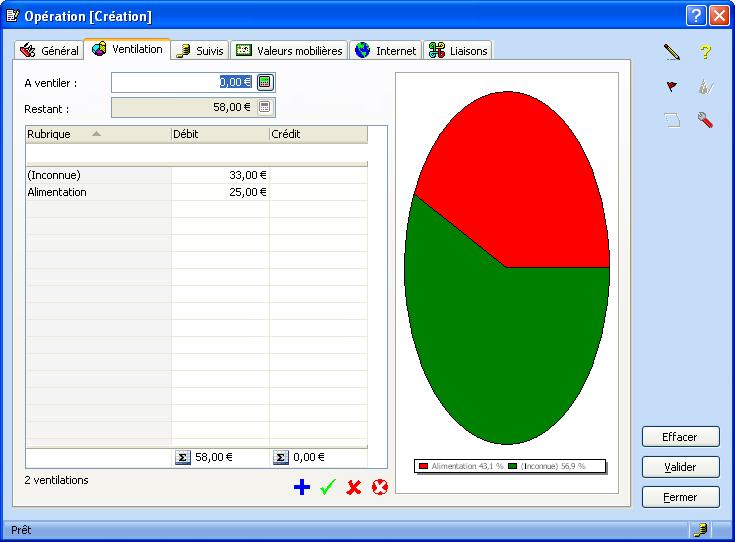
Notez également que
le montant de l'opération (onglet Général) n'est
plus modifiable. Il est égal à la somme des montants des
ventilations.
Pour supprimer les informations de ventilation d'une opération,
cliquez sur le bouton supprimer tout (le rond rouge avec une croix blanche).
42- Les opérations
sur valeurs mobilières
Vous pouvez saisir le détail
d'une opération sur valeur mobilière depuis l'onglet Valeurs
mobilières.
• Sélectionnez
la valeur mobilière concernée par l'opération en
ouvrant la liste des valeurs mobilières de la liste (juste en
dessous du titre de la colonne).
Si la valeur mobilière n'apparaît pas dans cette liste,
c'est vraisemblablement qu'elle n'a pas encore été associée
au compte sélectionné : dans ce cas cliquez sur le 1°
bouton en partant de la gauche parmi ceux en bas à droite de
la grille.
Vous pourrez choisir une valeur mobilière à associer au
compte actuel.
• Sélectionnez
ensuite le sens,
• Saisissez enfin la
quantité, le prix unitaire et les frais (montant total, pas unitaire),
puis validez.
BanqueManager rajoute
alors dans la grille la ligne de valeur mobilière.
N'hésitez pas à consulter le tutoriel
des valeurs mobilières et des comptes pour plus de détails.
43- les informations internet
Ce sont des informations
sauvegardées à titre informatif.
• Placez-vous sur l'onglet
Internet,
• Cocher la case Achat
effectué sur l'Internet,
• Remplissez les informations
que vous connaissez puis validez.
44- Les suivis
L'onglet Suivis vous indique
les suivis concernés par l'opération.
Un pictogramme suivi apparaît dans la barre de statut de la fiche
des opérations (en bas à droite) s'il y a au moins 1 suivi
qui se rapporte à l'opération.
45- Les alertes
Vous pouvez poser une alerte
sur une opération au moment de sa création ou de sa modification
en cliquant sur le bouton Alerte (le drapeau rouge en haut à
droite).
Si une alerte est posée sur une opération, elle apparaîtra
dans la liste des opérations en alerte qui est accessible à
partir du menu Gestion + Alertes + Opérations.
De plus, dans le journal, un petit drapeau rouge à l'extrême
droite de la liste mentionnera clairement que l'opération est
en alerte.
Enfin pour une telle opération, le bouton alerte apparaît
enfoncé. Cliquez dessus à nouveau afin de le remettre
en position normale : l'opération ne sera alors plus en alerte.
Les opérations en alerte sont utilisées pour suivre une
opération, vérifier si elle est bien pointée, etc.
Notez bien que même après avoir été relevée,
l'opération conserve son alerte et que vous pouvez poser une
alerte sur une opération déjà relevée.
|