| Le
passage des opérations est évidemment la pierre angulaire
d'un logiciel de comptabilité !
BanqueManager offre à ses utilisateurs de nombreuses possibilités
de passer des opérations.
Ce tutoriel qui suit celui
dédié au passage des opérations
classiques va présenter les opérations planifiées.
• Introduction
La présentation des
opérations planifiées et de leur principe va se faire
sous forme de questions / réponses.
Q - Qu'est ce qu'une opération
planifiée ?
R - Une opération
planifiée est une opération dont on sait à l'avance
qu'elle sera passée sur un compte. Dès lors, il est possible
de la planifier. D'où son nom.
Q - Quand utiliser une opération
planifiée ?
R - Dès lors que la
date de passage est future, il est conseillé de passer une opération
planifiée. En effet, afin de garder les niveaux de vos comptes
conformes à la réalité, il est inutile de leur
imputer des opérations non encore réellement passées.
De plus, BanqueManager saura les prendre en compte lors du calcul des
niveaux estimés par exemple.
Ainsi, en utilisant les opérations planifiés, l'utilisateur
de BanqueManager est certain d'avoir des en-cours cohérents et
qu'il n'a aucun risque d'"oublier" une opération future.
Notez bien que BanqueManager vous aide à utiliser les opérations
planifiées ! En effet si vous saisissez une opération
classique dont la date est future, BanqueManager vous proposera de la
planifier plutôt que de la passer immédiatement. Sauf cas
particulier, vous devriez accepter cette proposition.
Q - Que dois-je connaître
pour passer une opération planifiée ?
R - Une opération
planifiée n'est rien d'autre qu'une opération classique
dont vous décaleriez la date de passage. Ainsi les fenêtres
de saisie des opérations classiques et planifiées sont
également très proches, et il faudra renseigner les mêmes
informations.
Toutefois, BanqueManager propose un type d'opération planifiée
très pratique : les opérations fantômes !
Ce sont des opérations planifiées dont on ignore certaines
informations ; notamment par exemple le montant exact (replacement du
lave-linge, achat d'un nouvel écran plat, etc.) et qui peuvent
même éventuellement être périodiques (frais
d'essence, frais de garderie du petit dernier, etc.). Pour répondre
à cette problématique, vous passez une opération
fantôme d'un montant estimé. BanqueManager le prendra en
considération mais au moment du passage, il vous proposera soit
de la convertir en opération (en fixant le tiers, le montant
exact, etc.) soit de la détruire (ou de la reconduire).
Notez également que certains types d'opérations particulières
sont interdits à la planification. C'est notamment le cas des
opérations sur valeurs mobilières qui par essence ne peuvent
être planifiées (mais rien ne vous empêche de créer
une opération fantôme si vous savez anticiper cet achat).
Q - Il y a apparemment différents
types d'opérations planifiées. A quoi correspondent-ils
?
R - Il y a exactement 3 types
d'opérations planifiées. A chacune correspond une utilisation
propre (même s'il est également souvent possible de trouver
plusieurs façons de passer la même opération).
- Les opérations
automatiques : Ce sont des opérations planifiées qui se
répèteront indéfiniment (sans date de fin). Cela
pourrait par exemple correspondre à un abonnement (CanalSat,
facture Internet, etc.).
- Les opérations prévisionnelles
: Ce sont des opérations planifiées qui une fois passées
disparaîtront de la liste des opérations planifiées.
Cela pourrait par exemple correspondre à une facture pour laquelle
vous avez un délai de paiement. Les opérations prévisionnelles
pouvant être clonées (voir plus loin), elles s'adaptent
également aux paiement en x fois (mensualisation des impôts,
de vos factures d'électricité, etc.).
- Les opérations fantômes
: Ce sont des opérations planifiées qui ne seront pas
passées et qui peuvent être répétitives et
/ ou générer des opérations classiques. Cela pourrait
par exemple correspondre à toutes les dépenses futures
dont le montant n'est pas sûr, qu'elles soient répétitives
(si vous faîtes un plein s'essence tous les 8 jours, saisissez
une opération fantôme avec apparition tous les 8 jours
pour le montant approximatif, mais qui ne se convertit pas en opération)
ou non (vous emmenez votre véhicule chez le garagiste le mois
prochain pour la révision des 60.000 kms qui va vous coûter
environ 500 EUR, saisissez donc une opération fantôme de
ce montant-là à cette date-là et demandez à
la convertir en opération).
• Utilisation
La gestion des opérations
planifiées se réalise à partir du menu Gestion
+ Opérations planifiées (ou F10).
Cette fenêtre propose la liste des opérations planifiées
rattachées à un compte (ou à tous) triées
par date.
Vous pouvez également choisir de ne voir qu'un seul type d'opération
planifiée ou tous.
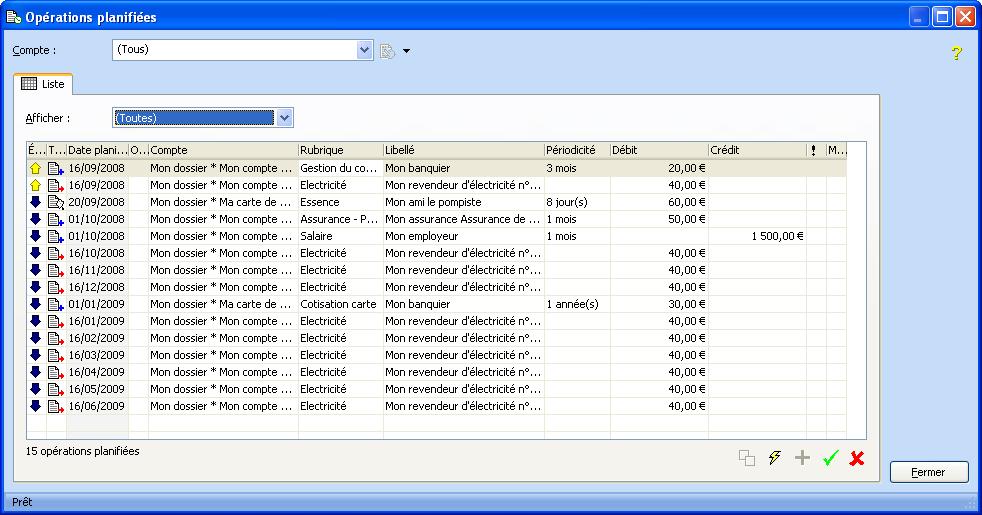
Détail de cette liste
:
- La première colonne indique par un pictogramme si l'opération
doit être passée (flèche jaune orientée vers
le haut) ou si elle sera passée plus tard (flèche bleue
marine orientée vers le bas),
- La deuxième colonne indique le type d'opération planifiée.
Le + bleu, la flèche rouge ou le fantôme blanc correspondent
respectivement à des opérations automatiques, prévisionnelles
et fantôme.
- Le compte peut être indiqué si la liste est demandée
pour tous les comptes. Dans ce cas, il n'est pas possible de créer
une opération planifiée (Le + bleu sous la liste est grisé).
- La périodicité est indiquée pour les opérations
automatiques et éventuellement pour les opérations fantômes
dont les apparitions sont renseignées.
- Les autres colonnes sont standard.
Au lancement de BanqueManager
et s'il y a des opérations planifiées en attente de passage,
un message vous invite à les passer :

Si vous choisissez de cliquer
pour voir le détail, vous verrez un rapide descriptif de ces
opérations à passer (dans la limite des 10 premières).
En fonction de vos souhaits,
vous pouvez paramétrer BanqueManager afin qu'il passe les opérations
planifiées sans même vous en informer ("Demander confirmation"
à décocher), ou bien qu'il vous prévienne, et éventuellement
vous montre les opérations planifiées à passer
("Montrer les opérations", avec possibilité
de cocher / décocher celles à passer / ne pas passer),
etc.
Bref, toutes les combinaisons sont
possibles !
Le paramétrage se réalise dans la fenêtre du menu
Fichier + Propriétés, onglet Opérations planifiées
:
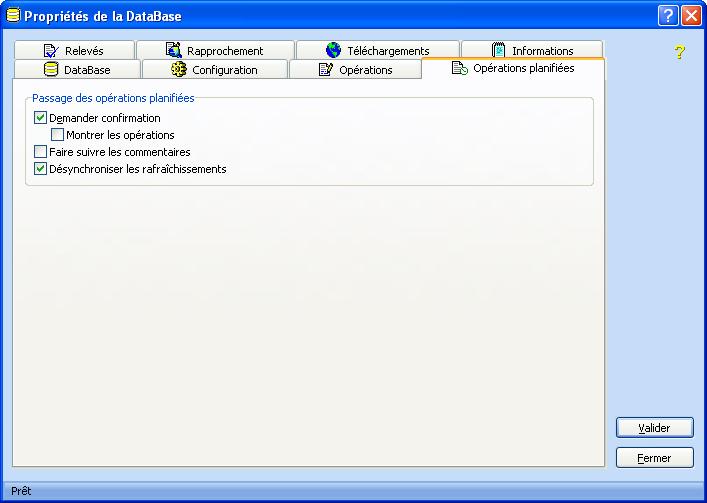
Vous pouvez également
forcer le passage des opérations planifiées depuis la
fiche de gestion des opérations planifiées en cliquant
sur l'icône Eclair.
Cela peut être utile si vous avez modifié des dates, des
périodicités ou créé de nouvelles opérations
planifiées, ou bien tout simplement si vous n'aviez pas souhaité
les passer précédemment dans l'attente de quelques modifications.
- Désactiver une
opération planifiée
Si vous souhaitez ne pas
passer une opération planifiée, vous pouvez la désactiver.
Pour ce faire, décochez simplement la case à cocher Active
en bas de sa fiche :
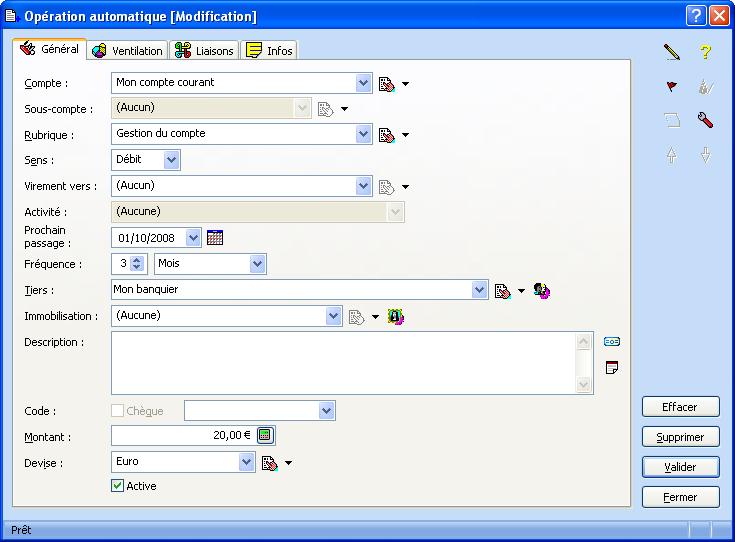
- Commentaire additionnel
Vous souhaitez associer un
commentaire à une opération planifiée, mais sans
qu'il n'apparaisse dans l'opération générée
?
Le menu contextuel Outils + Commentaire additionnel vous permet d'y
saisir des informations qui seront associées uniquement à
l'opération planifiée. Cela peut par exemple vous permettre
de conserver des informations de type numéros de contrat, ou
coordonnées d'un débiteur, etc.
• Spécificités
- Opérations automatiques
o Menu contextuel
Le menu contextuel d'une opération automatique donne accès
à de nombreuses fonctionnalités, lesquelles peuvent varier
selon que l'opération planifiée devrait être passée
aujourd'hui (flèche jaune vers le haut) ou pas (flèche
bleue vers le bas).
Voici les principaux :
Anticiper le passage maintenant (actif si l'opération a une date
de prochain passage future) : Passe l'opération en avance sur
la date.
Passer maintenant (actif si l'opération devrait être passée
aujourd'hui) : Passe l'opération maintenant.
Forcer un passage non planifié maintenant (toujours actif) :
Génère une opération maintenant à partir
de celle planifiée mais sans l'impacter.
Sauter une échéance (actif si l'opération devrait
être passée aujourd'hui) : Décale l'opération
planifiée de la période paramétrée sans
la passer.
Dupliquer : Crée une opération automatique identique à
celle sélectionnée.
o Les modifications futures
Les opérations automatiques sont des opérations planifiées
qui passeront jusqu'à ce qu'elles soient désactivées
ou supprimées.
Le module des modifications futures permet de modifier ce comportement
et de réaliser des modifications à date :
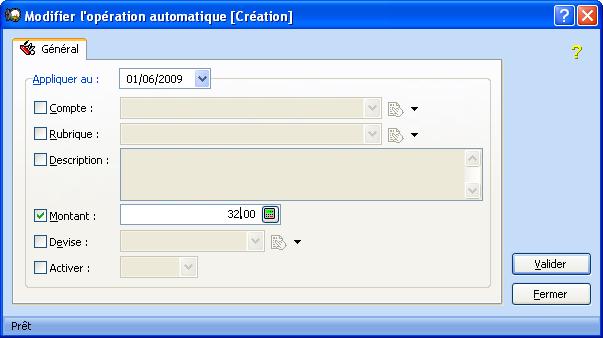
Un pictogramme apparaît
alors dans la dernière colonne des lignes des opérations
automatiques ainsi modifiées :
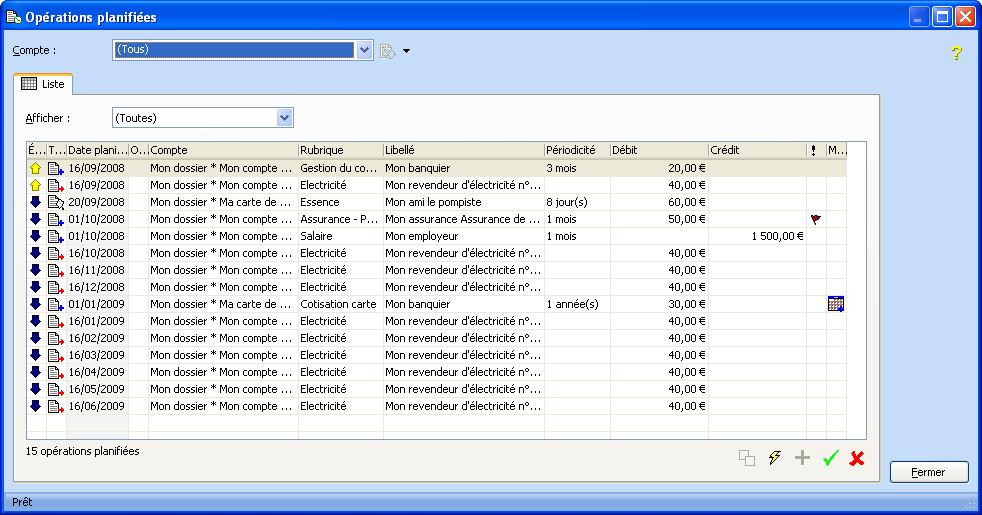
- Opérations prévisionnelles
o Menu contextuel
Le menu contextuel d'une opération prévisionnelle donne
accès à de nombreuses fonctionnalités, lesquelles
peuvent varier selon que l'opération planifiée devrait
être passée aujourd'hui (flèche jaune vers le haut)
ou pas (flèche bleue vers le bas).
Voici les principaux :
Anticiper le passage maintenant (actif si l'opération a une date
de prochain passage future) : Passe l'opération en avance sur
la date.
Passer maintenant (actif si l'opération devrait être passée
aujourd'hui) : Passe l'opération maintenant.
Forcer un passage non planifié maintenant (toujours actif) :
Génère une opération maintenant à partir
de celle planifiée mais sans l'impacter.
Dupliquer : Crée une opération prévisionnelle identique
à celle sélectionnée.
o Les clones
Les clones sont des réplications exactes d'une opération
prévisionnelle.
Ils permettent de concilier les avantages des opérations automatiques
(passage sur une longue période) et des opérations prévisionnelles
(souplesse et fin à une date donnée).
La fenêtre ci-dessous s'ouvre lorsque vous sélectionnez
la fonction de clonage :

Pour obtenir 10 opérations
(mensualités pour les impôts par exemple), créez
la première échéance sous forme d'une opération
prévisionnelle, puis créez 9 clones ayant une période
(décalage) d'un mois.
Vous pouvez également rajouter des compteurs sur les opérations
(cela permettra par exemple de savoir que vous en êtes à
l'opération 7/10).
Notez que vous avez ensuite
la possibilité de re-sélectionner tous les clones d'une
opération à partir du menu contextuel Voir les clones.
La fiche qui s'ouvre vous permet de consulter les opérations
planifiées :
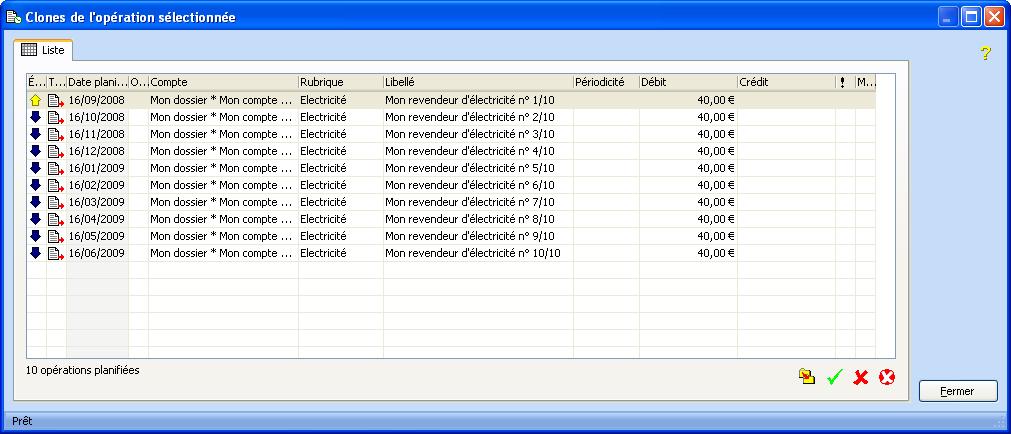
Vous pouvez aussi toutes
les supprimer (en cas d'erreur) ou les migrer sur un autre compte (en
cas de transfert par exemple).
- Opérations fantômes
o Menu contextuel
Le menu contextuel d'une opération prévisionnelle donne
accès à de nombreuses fonctionnalités, lesquelles
peuvent varier selon que l'opération planifiée devrait
être passée aujourd'hui (flèche jaune vers le haut)
ou pas (flèche bleue vers le bas).
Voici les principaux :
Anticiper le passage maintenant (actif si l'opération a une date
de prochain passage future) : Passe l'opération en avance sur
la date.
Passer maintenant (actif si l'opération devrait être passée
aujourd'hui) : Passe l'opération maintenant.
Forcer un passage non planifié maintenant (toujours actif) :
Génère une opération maintenant à partir
de celle planifiée mais sans l'impacter.
Dupliquer : Crée une opération fantôme identique
à celle sélectionnée.
Attention, dans le cas d'une
opération fantôme, son passage (= sa conversion en opération)
ne donne jamais directement naissance à une opération.
Si la case Proposer de générer une opération de
l'onglet Apparitions est cochée, BanqueManager vous proposera
lors de son passage de la convertir (vous aurez alors la possibilité
de modifier tous les paramètres de l'opération avant de
la passer... ou pas).
Sinon, l'opération disparaît purement et simplement. Sauf
si elle est périodique (onglet Apparitions toujours).
• Les opérations
planifiées d'origine externe
BanqueManager peut aussi
être à l'origine d'opérations planifiées.
Dans ce cas, les opérations planifiées sont repérées
par un pictogramme origine dans la liste des opérations planifiées.
- Les engagements
Les engagements peuvent générer des opérations
planifiées (pour le remboursement des emprunts par exemple).
- Les assurances
Les assurances des personnes ou des biens peuvent générer
des opérations planifiées (pour le paiement des primes
par exemple).
L'écran ci-dessous
présente une liste d'opérations planifiées.
Parmi celles-ci on peut distinguer que certaines ont un pictogramme
en colonne 4 qui correspond à l'origine de l'opération
planifiée :
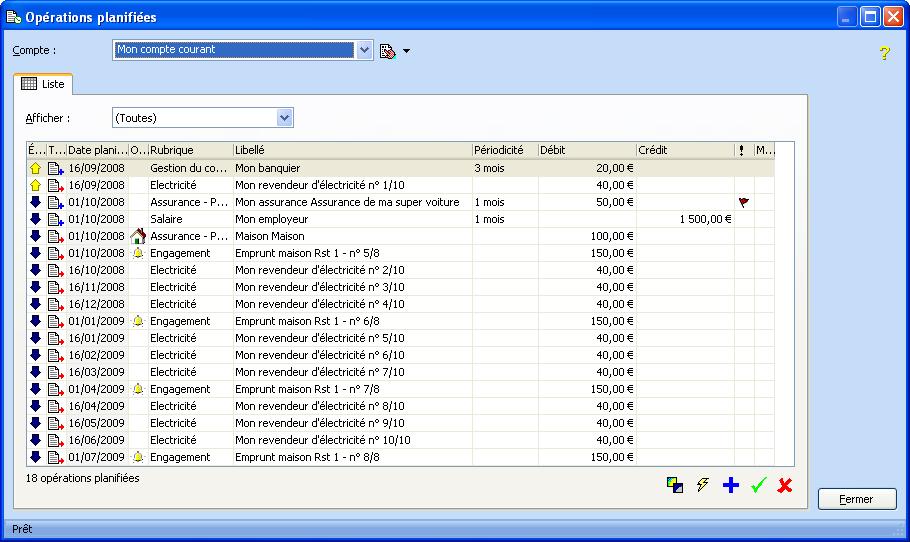
Si vous cliquez droit sur
cette opération planifiée, le menu Origine peut vous mener
à l'engagement ou l'assurance dont elle provient. |